How to Convert Canva to PowerPoint

If you've ever wished that you could convert Canva to PowerPoint so that you can adapt a template for your audience, you're not alone! At ClickSell Studio, we're always exploring creative solutions to make your design process more flexible and enjoyable. Today, we're unravelling these questions to bridge the gap between Canva's all-in-one features and PowerPoint's familiarity.
Whether you're a coach crafting engaging materials for your clients or a reseller of printable products looking to add a personalized touch, this guide is tailored for you.
Editing Canva templates in PowerPoint might seem a bit out of the ordinary, but it's a great way to combine the best of both worlds. It makes available to you all those Canva templates you look at longingly as a PowerPoint user.
In this comprehensive step-by-step guide, we'll take you through the process of seamlessly transforming Canva designs into PowerPoint files that match your unique style and requirements. So, buckle up and get ready to explore the exciting possibilities of editing Canva templates in PowerPoint!
Why Choose PowerPoint Over Canva for Your Templates?
Let’s take a look at why you’d want to use PowerPoint instead of Canva. After all, Canva is wildly popular, has literally thousands of templates, has many thousands of people creating content that can be edited in Canva, has access to thousands of fonts and images, and links directly to print-on-demand services. It has a built-in AI for text and images, and you can use it in any browser.
So why would anyone prefer PowerPoint?
There’s a lot of reasons.
Familiarity and Ease of Use
PowerPoint is a familiar tool for many people. It’s been a staple in offices and schools for decades and of course I knew how to use it.
My background is in corporate communications and I’m a little embarrassed to say that back in the day I was known to scoff at people who used PowerPoint instead of the Adobe Suite. Until I moved into working on IT projects and had to give project teams resources that they could edit themselves. The Adobe suite wasn’t in anyone’s budget, and they had no time to climb Adobe’s very steep learning curve. So, I had a crash course in developing complex resources in PowerPoint and have huge respect for its page layout capabilities.
Many people already know the ins and outs, shortcuts, and features of PowerPoint. Learning new software like Canva, while it’s user-friendly, takes time and effort that you might prefer to invest elsewhere – like making printables that can help people and earn you some money. So when you know that you can convert Canva to PowerPoint, it's kind of life changing!
Comprehensive Feature Set
PowerPoint has a great set of features that are well suited for detailed presentations and complex designs - animations, transitions, and custom slide layouts offer a level of detail and customization. And Master Pages – they’re wonderful!
Offline Access and Control
While there is a desktop version of Canva, you need an internet connection for full functionality. With PowerPoint you can work offline. This can be crucial if you're often in places with unreliable internet or prefer to have full control over your files on your local machine.
Integration with Other Microsoft Office Tools
For those who regularly use Microsoft Office Suite, PowerPoint seamlessly integrates with tools like Excel, Word, and Outlook. This integration can be a significant time-saver.
Cost Considerations
If you already own Microsoft Office or have access to PowerPoint through your workplace or educational institution, using PowerPoint saves you the cost of a Canva subscription for premium features – though you can do a lot with the free version.
PowerPoint also has advanced multimedia capabilities. Canva is catching up but for this article, it’s not really relevant how either tool handles video, audio and animation because until we have interactive printables, we don’t need to deal.
Preparing to Convert Canva to PowerPoint
Transitioning from Canva’s user-friendly platform to PowerPoint's robust feature set takes a small amount of preparation.
Canva can export files in a wide range of formats, from images to documents. PNG and JPG work for individual elements, but Canva's direct-to-PowerPoint export makes your life so easy!
Choose Your Canva Template
Begin by selecting a Canva template that best fits your project's purpose. Whether it's a printable or an infographic, the right template is a solid foundation.
Export Your Template
Converting your Canva template into a PowerPoint file is more straightforward than you might think. Canva allows you to directly export your designs in a PowerPoint-friendly format, ensuring a seamless transition of your creative work.
Export Your Design from Canva to PowerPoint
 In Canva, once your design is complete, click on the ‘Share’ button located at the top right corner.
In Canva, once your design is complete, click on the ‘Share’ button located at the top right corner.
Select ‘More’ to reveal additional export options.

Choose ‘Microsoft PowerPoint’ from the list of formats. This option converts your Canva template into a .pptx file, which is native to PowerPoint.
After selecting the PowerPoint format, click ‘Download’.
Save the .pptx file to a convenient location on your computer for easy access.
Open Your File in PowerPoint
Locate the.pptx file you downloaded.
Double-click to open it directly in PowerPoint, or open PowerPoint and use the ‘Open’ function to navigate to and open the file. You’ll probably see a yellow bar at the top of the screen warning you about the safety of the file. It's safe, so just click 'Enable Editing'. 
Review and Adjust Your PowerPoint File
The next step is to review and adjust the design elements to align with your vision and brand identity.
It’s very possible you won’t have the same fonts installed. We’ve found that many Canva fonts are available for free from Google Fonts. If you need to, download the font family from Google or another font repository and install onto your computer. Then try opening the file again – the fonts should all load correctly now. You can always change all the fonts to match your own brand.
Check for any layout shifts, misplaced elements, or formatting changes that might have happened during the conversion process. You may see things like tables squished weirdly but they’re often perfect. The right fonts can help correct this. Otherwise you’ll need to drag the table borders around to make them fit. In our experience this only takes a few minutes.
Most of our templates use tables extensively, because they make it very easy to create lines and boxes. Since about mid-2023 when Canva made their tables work beautifully, we’ve found that our templates convert to PowerPoint and Publisher with very little adjustment needed.
Yes, we are proud 😊
Brand Your New Template
If you already use PowerPoint for your printables, you may have a theme or color and font set ready. Apply them. This post isn't about teaching you how to use PowerPoint but if you'd like some tips on design, you can check out our series Design for Non-Designers.
Review the wording to make sure it matches your own brand’s tone. Make any changes to images, colors, fonts, text formatting. Add or remove any pages.
Insert your brand-specific images, logos, or graphics to replace the generic ones from Canva.
Review the entire presentation to make sure it’s exactly what you want.
Get Your File Ready to Sell
Once you have personalized your Canva template in PowerPoint and made it your own, the next step is to convert it into a PDF. This format is ideal for distribution, whether you’re selling your design or sharing it with clients, as it ensures the layout and formatting remain intact.
Review and Save Your Final Document
Before converting to PDF, make one final review of your entire document. Check for any formatting issues, typos, or inconsistencies.
Save your final version in PowerPoint format (PPTX) as a backup and for future edits.
Converting to PDF in PowerPoint
 In PowerPoint, go to the 'File' menu and select 'Save As'.
In PowerPoint, go to the 'File' menu and select 'Save As'.
In the 'Save As' dialog box, choose the location where you want to save the file.
In the 'Save as type' dropdown menu, select 'PDF'.
If you’re emailing your PDF, optimize the file for a balance between quality and file size.
If you’re expecting to print it, save it with high-quality settings to maintain the best print output.
Check the PDF
After saving, open your new PDF file to ensure that everything has converted correctly.
Look for any layout shifts or quality issues that might need addressing.
Distributing Your PDF
Your PDF is now ready for distribution. You can upload it to your website, email it to clients, or list it for sale on platforms where you offer your digital products.
By following these steps, you can convert Canva to PowerPoint so you can use the skills you already have to create a brilliant printable for your clients or for sale.
Discover the Full Potential of Our Canva Templates
As you've seen through this guide, the possibilities converting Canva to PowerPoint documents that you can resell or use with your clients are both exciting and endless.
We invite you to explore our extensive collection of Canva templates. Each design is crafted with care, keeping in mind the diverse needs of coaches, content creators, and digital product resellers. Now that you know how to convert these templates into PowerPoint, you can unlock even more potential from each design.
Take a moment to browse through our collection:
Discover templates that resonate with your brand and message.
Imagine the ways you can personalize and transform them into something uniquely yours in PowerPoint.
Remember, these templates are just the beginning – your creativity and brand identity are what make them truly shine.
Visit our Canva Template Collection Today!
Start envisioning your next project and how our designs can help bring it to life.
Feel free to reach out to us if you have any questions or need guidance – we're here to help you succeed.
Your journey to creating impactful and professional digital content is just a click away. Explore, choose, and start creating today!
Create Winning Digital Products with our FREE Tool Kit!

Enter your name and best email addie >>> and we'll send you our subscriber-only Tool Kit. It's packed with amazing resources and information to get you creating in Canva fast. And, every time we email you'll receive a great discount coupon for our new products.
Browse our Templates
Discover tools designed for your success! From customisable cards to templates designed to add high quality products to your business, our collection is tailored for coaches, entrepreneurs, and resellers. Explore now and find the perfect fit for you.
Elevate your Printables Business: Productivity Power-Up Course
for your most productive week yet
Unleash your potential with Productivity Power Up: A one-hour, value-packed course offering a synergy of tools to streamline your entrepreneurial journey, all for just $9 (valued at $37).
Financial Wellness Prompted Journal and Tracker
Unlock the power of financial wellness with our customizable Journal Template, the ultimate tool for coaches and resellers that offers a valuable mix of affirmations, visualization exercises, and practical guidance to help foster prosperity and growth.
Abundance Guided Journal Canva Template for Commercial Use
Kickstart your passive income journey with our customizable Gratitude Journal Editable Canva Template, designed to save you time while offering a beautifully prepopulated journal filled with gratitude prompts and reflections across over 50 pages.

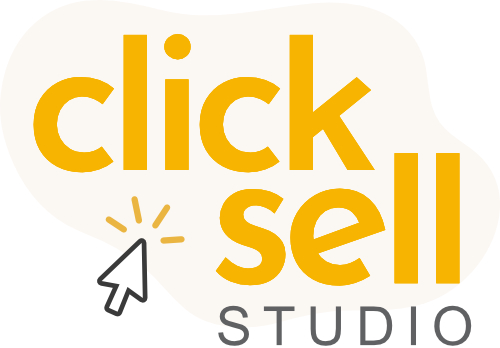
0 comments
Leave a comment